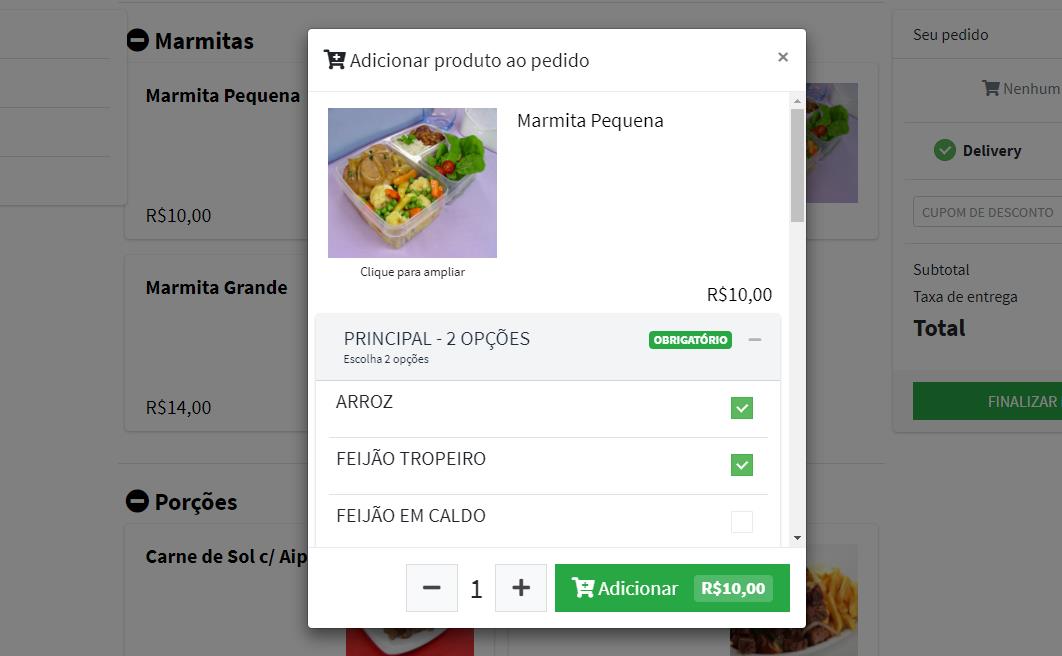Adicionar novo produto
PARTE 01
ADICIONAR PRODUTOS
Inicialmente, você deve indicar o nome do produto, a descrição dos ingredientes que o compõem, adicionar a imagem do produto, especificar o preço e salvar.
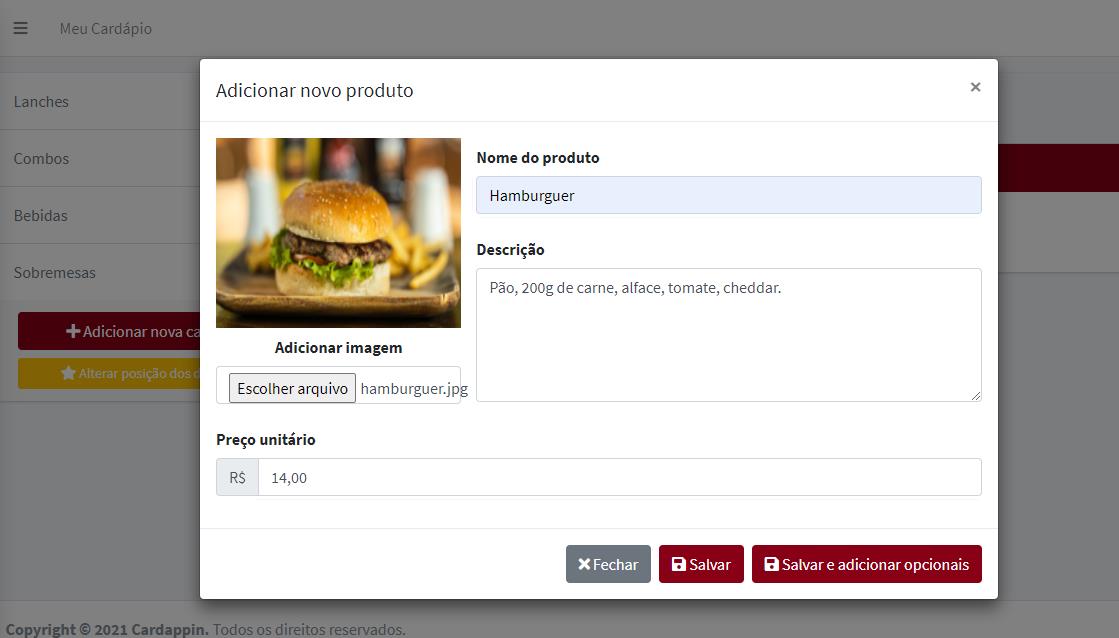
Caso o seu produto seja mais complexo e precise de mais informações, você pode apenas salvar neste primeiro momento ou clicar em salvar e adicionar opcionais.
Obs: A plataforma não aceita
salvar um produto sem imagem
Dica: Se você ainda não possui imagens de todos os seus produtos, adicione uma imagem ilustrativa temporariamente. Lembre-se, ter fotos dos seus produtos é muito importante para dar credibilidade ao seu trabalho!
CADASTRAR GRUPO DE OPCIONAIS
Grupos de opcionais são componentes secundários do seu produto. Em alguns casos essa ferramenta será essencial, como para marmitas, em outros casos, será uma ferramenta complementar como para hambúrguer.
Essa ferramenta é usada em muitos casos parar montar um produto ou para dar ao cliente a opção de colocar mais ingredientes no produto, isso depende da forma como o seu estabelecimento trabalha.
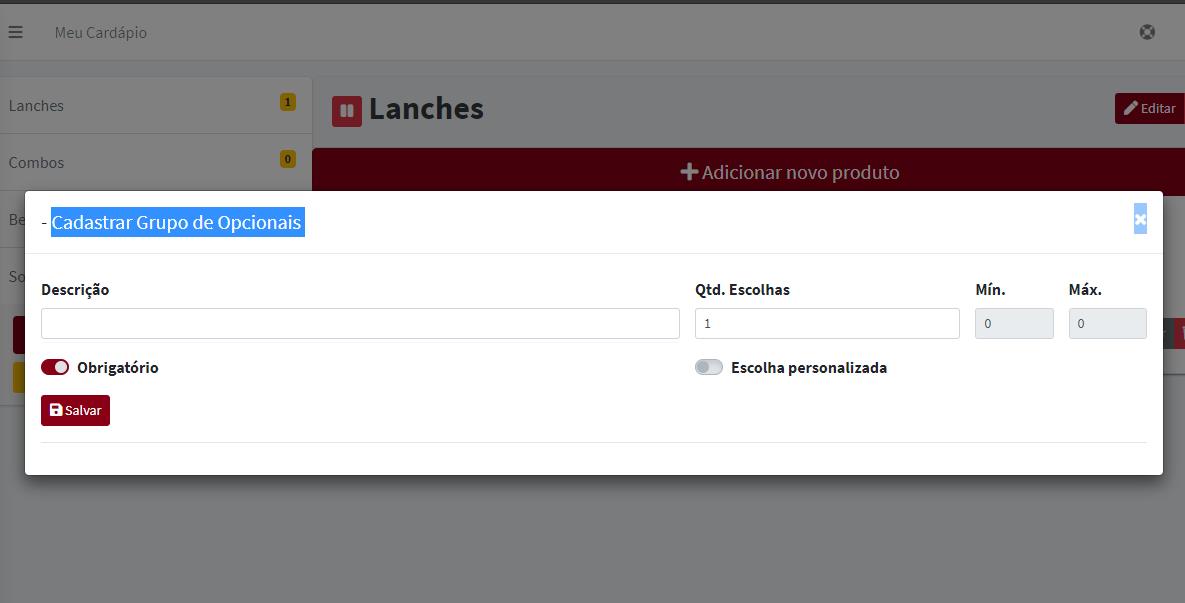
Inicialmente, na descrição você deve indicar o
tipo de comida e depois indicar a quantidade de escolhas permitidas.
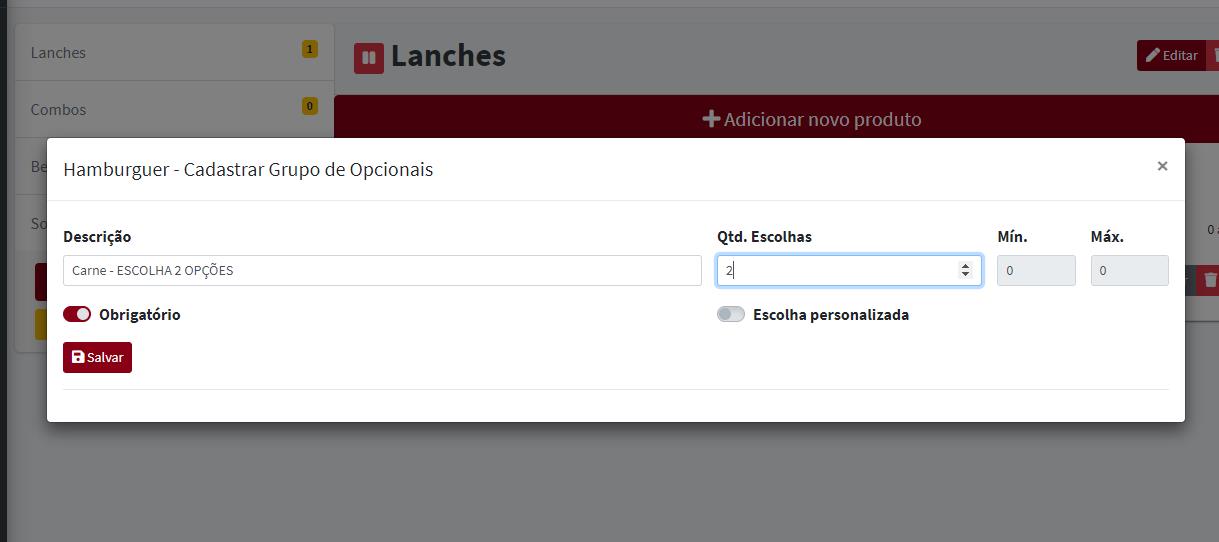
Feito isso, você deve especificar as
comidas em itens (no exemplo da marmita, é o momento de especificar
quais as opções de carne).
Você deve incluir em nome os tipos de carnes e salvar.
Exemplo em Marmitas: Peito de frango, carne de panela e bife acebolado.

BOTÃO OBRIGATÓRIO
Esse botão vai exigir que o seu cliente escolha alguma das alternativas de opcionais para finalizar o pedido.
Veja os exemplos abaixo:
Exemplo1: No caso da marmita, suponhamos que seja obrigatória a
escolha de pelo menos dois produtos entre: Arroz, feijão, macarrão, farofa. Dessa forma, para montar a marmita é essencial que esses produtos sejam selecionados.
Exemplo2: Já no caso do hambúrguer, não há obrigatoriedade em escolher os acionais pagos para que o pedido seja finalizado. Isso acontece porque neste caso, os adicionais são complementares ao produto e não essenciais para que o produto seja montado.


ESCOLHA PERSONALIZADA
Com esse botão ligado, você permite que o seu cliente escolha mais de uma vez o mesmo adicional. Além disso, você pode estabelecer a quantidade mínima e máxima que o seu cliente pode selecionar.
Exemplo Hambúrguer: Suponhamos que você permita que o seu cliente acrescente ao hambúrguer ovos (R$1,00), cheddar (R$2,50) e muçarela (R$2,00). Então você pode criar um Grupo de Opcionais para isso. No exemplo abaixo temos um grupo de opcionais chamado Adicionais Pagos. Por ser algo que o seu cliente pode querer ou não incluir ao pedido, o botão Obrigatório deve ficar desligado para que o cliente possa finalizar o pedido mesmo se não quiser adicionais.
Inclua uma quantidade mínima e máxima para que o cliente tenha um certo limite ao pedir!
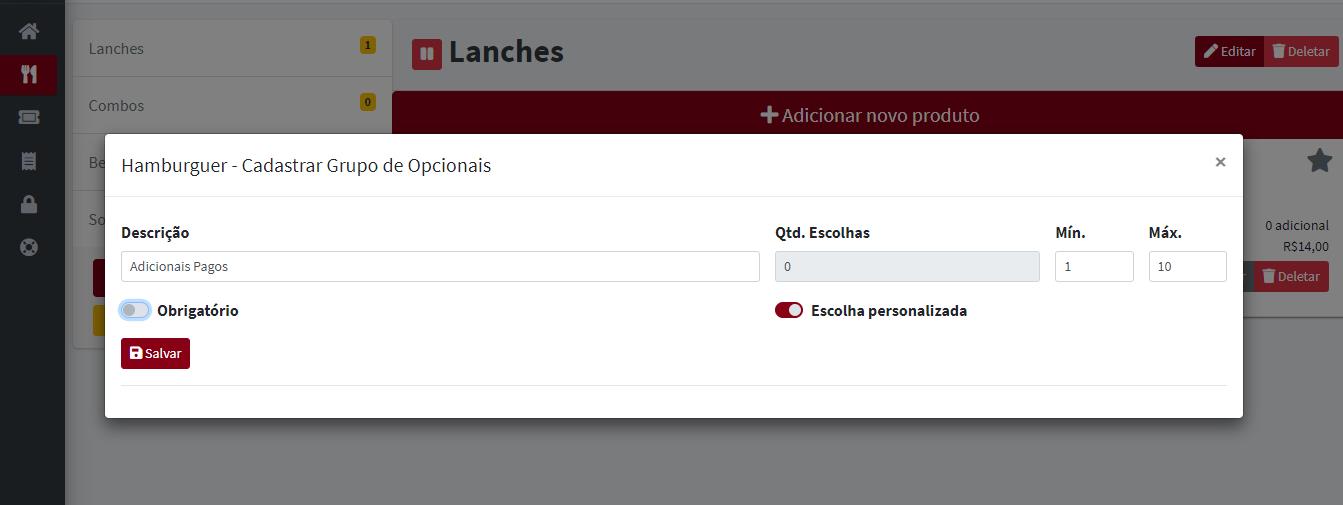
Após salvar, o próximo passo é incluir os seus adicionais pagos:
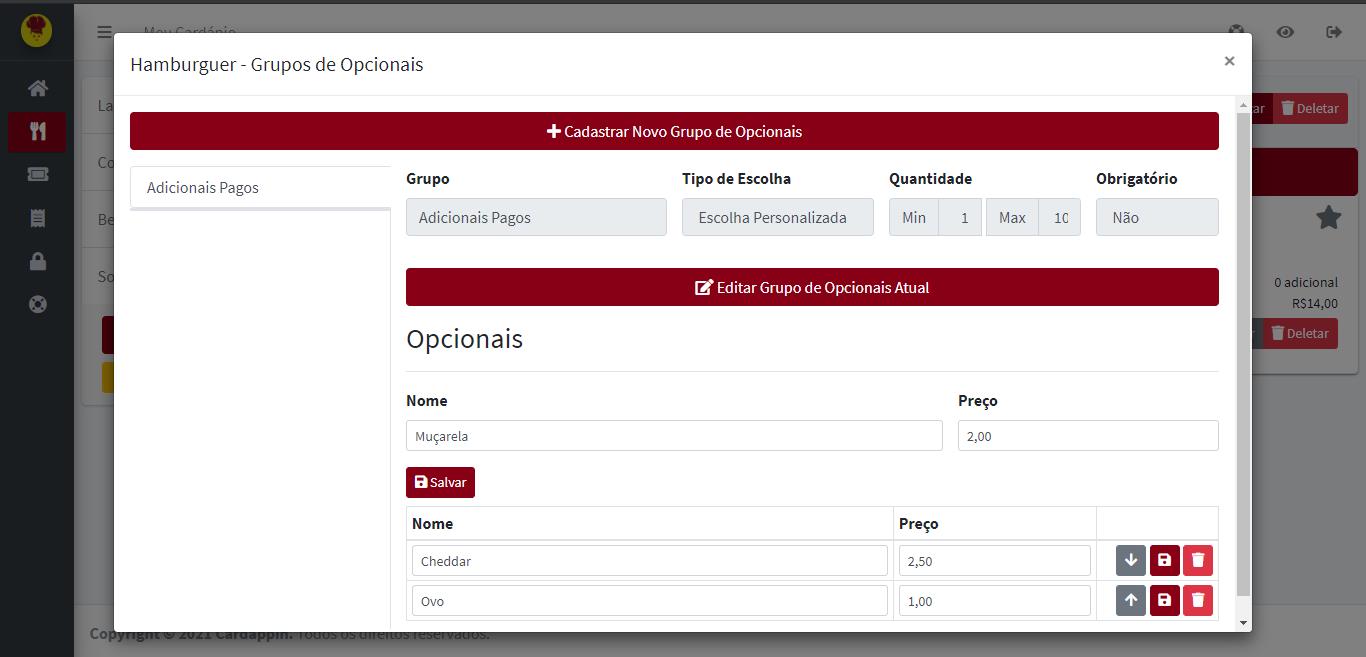
Desse modo, o seu cardápio online pode ficar assim:
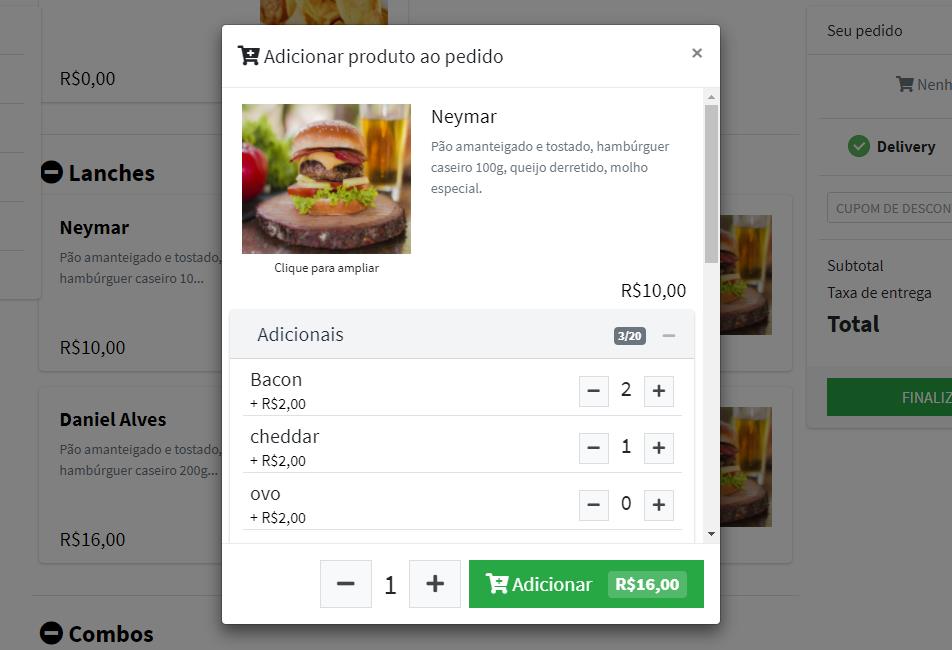
Com o botão de escolha personalizada desligado, os opcionais ficarão e formato check-box. Essa opção é indicada aos casos em que não é possível selecionar o mesmo adicional mais de uma vez.
Exemplo Marmita: No caso de uma marmita, os adicionais servem para montá-la, portanto, no exemplo abaixo os clientes podem escolher dois produtos dos ingredientes principais da marmita. Nesse caso, o cliente seleciona apenas uma vez o ingrediente para compor a marmita.
O seu cardápio online ficará assim: